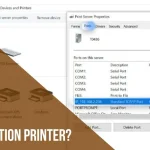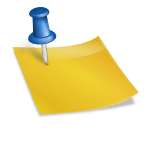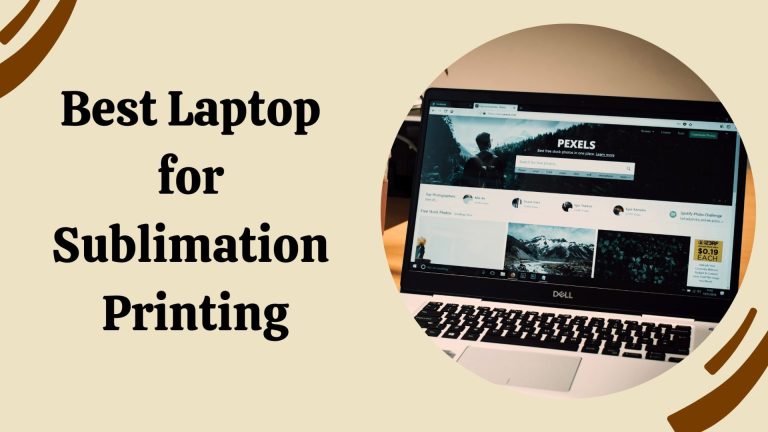How to set up the Zebra Printer? A Step-by-Step Guide
Zebra Technologies is considered the global leader in RFID printers and barcodes. The unique things about these printers are their durability, performance, and reliability.
These printers are used in different industries for various functions such as manufacturing, transportation, retail, and logistics. Zebra printer only allows drivers to be installed when using a Windows machine.
A brand-new Zebra printer should have the latest driver, though depending on the manufacturer date, and date of the latest driver update it may need to be updated. Continue reading for more information regarding zebra printers and how to set up these printers.
Also Read: Best Large Format Sublimation Printer
How to connect Zebra Printer to Computer:
To connect the Zebra printer to your computer, you should follow these steps:
1. The first step is you turn on the Zebra printer and connect to the PC by using the provided USB cord.
2. When you connect the Zebra printer to the PC, you need to open the Printer and scanners. When you open it printer is automatically detected by the Printer and scanners. Rename the printer whatever you want. Select the Zebra printer as your default.
How to Install a Network Zebra Printer on a Windows 10 PC:
To install the Zebra Printer on a Window 10, these are the several steps:
1. First, navigate to the Window panel and select the Devices and Printers.
2. Click Add a Printer.
3. Click The Printer that I want is not listed.
4. Select the Add a local printer or network printer with manual settings option and click Next.
How to Connect The Zebra Printer To Electronic Devices:
How to Connect the Zebra Printer To Wifi:
To connect the Zebra printer to wifi, these steps should be followed:
1. Before getting started: Download and install Zebra Setup utilities from the web or the CD that came with your printer.
2. Plug the printer into your PC via the provided USB cable.
3. Next, highlight the printer in the upper window, and press the ‘Configure Printer Connectivity’ button.
How to install Zebra utilities for Window/Andriod/iPhone:
To install Zebra Utilities for Window, Android, and iPhone. The following steps are required:
- Visit the Google Play Store to download the Android® version
- Visit the App Store to download the iPhone®/ iPad® version
- The Windows® version can be downloaded below – this version also includes Windows printer drivers.
How to install the Zebra Printer Driver on the PC:
To download the desired driver for your printer, go to the website “ Zebra website “ and select the suitable driver for your specific model of PC.
Here are the steps on how to download a Zebra printer driver:
- Go to the Zebra website.
- Enter your printer’s model number in the search bar”.
- On the product page for your printer, click the “Downloads” tab.
- Under the “Software” section, click on the link for the printer driver.
- Select the operating system for your PC and click the “Download” button.
- Save and Download the driver file to your PC.
After downloading, you can install it on your PC.
Conclusion:
To conclude, setting up a Zebra printer is a facile and straightforward process. Here are the set up your Zebra printer steps involved. The first step is you turn on the Zebra printer and connect to the PC by using the provided USB cord.
When you connect the Zebra printer to the PC, you need to open the Printer and scanners. When you open it printer is automatically detected by the Printer and scanners. Rename the printer whatever you want. Select the Zebra printer as your default.
Frequently Asked Questions:
To set up your Zebra printer, you will need:
Your Zebra printer
A USB cable
Your computer
The Zebra printer driver
To install the Zebra printer driver, you can go to the Zebra website and search for the driver for your specific model of printer. Once you have downloaded the driver file, double-click on it to open it and follow the prompts to install the driver.
To configure your Zebra printer settings, you can use the Zebra Setup Utilities software. This software can be downloaded from the Zebra website. Once you have installed the Zebra Setup Utilities software, open it and select your printer from the list of printers. Then, click the “Configure Printer Settings” button and configure the printer settings to meet your needs.
Here are some common troubleshooting tips for setting up a Zebra printer:
If you are having trouble connecting the printer to your computer, try restarting your computer.
If you are having trouble installing the printer driver, try downloading the driver from a different website.
Furthermore, If you are having trouble configuring the printer settings, consult the Zebra printer manual.
If you are still having trouble setting up your Zebra printer, please contact Zebra customer support for assistance.